- ワンタイムパスワードのご利用について
- ハードウェアトークンの利用方法について
※パソコン・スマートフォン・携帯電話のいずれかで、ハードウェアトークンの初期設定をすれば、パソコン・スマートフォン・携帯電話すべてのログイン時にワンタイムパスワードが必要となります。
ハードウェアトークンの初期設定
新規にハードウェアトークンを導入するときや紛失再発行、電池切れによるトークン交換時は、以下の利用登録が必要となります。
※紛失再発行、電池切れによるトークン交換の場合は、当金庫にてハードウェアトークンの再発行処理をおこなった後、お客さまにて交換後のハードウェアトークンの初期設定が必要となります。
なお、お客さまにて交換後のハードウェアトークンの初期設定が完了するまで、インターネットバンキングはご利用できません。
お手元にハードウェアトークンが届きましたら以下の手順に従い、ワンタイムパスワード利用登録をお願いします。
【パソコン版】ワンタイムパスワード利用登録
① インターネットバンキング「ログイン」画面を表示します
画面下の「ワンタイムパスワードの利用開始/交換」を選択します。
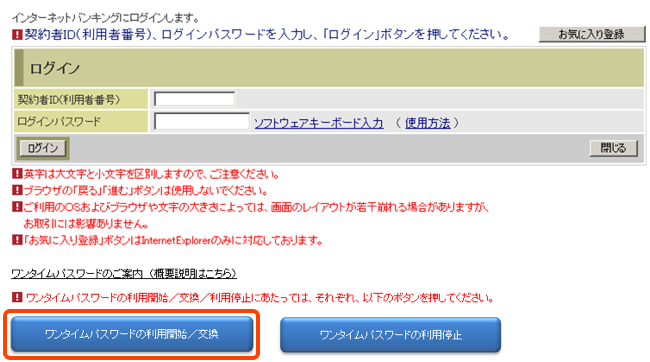
② ワンタイムパスワード利用登録画面が表示されます。
契約者ID(利用者番号)とログインパスワードを入力し、「次へ」をクリックします。
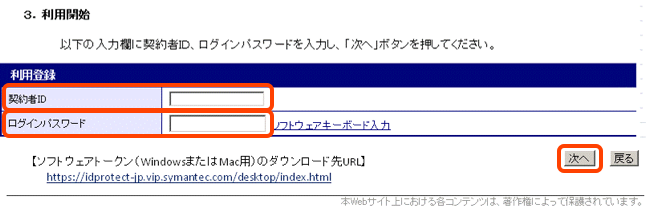
③ ワンタイムパスワード情報を入力します
ハードウェアトークン裏面のシールに記載された「トークンID」と液晶画面に表示された「ワンタイムパスワード」を入力します。
「ログイン時のワンタイムパスワード認証要否」を選択し、「登録」を選択します。
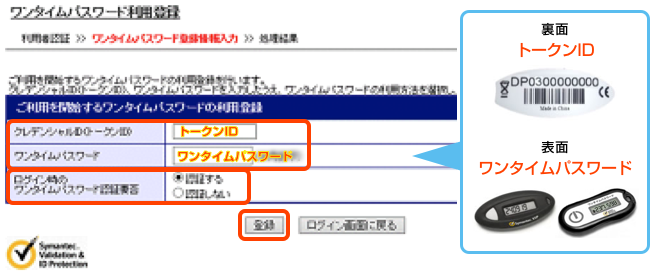
④ 完了
ワンタイムパスワードの利用登録が完了しました。
「ログイン画面に戻る」をクリックします。
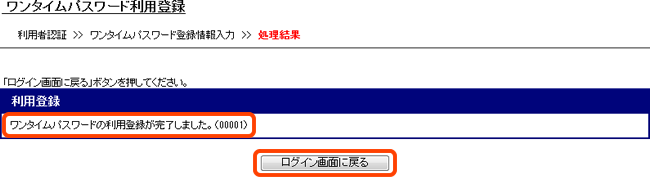
以上で登録が完了しました。
※この処理によりインターネットバンキングとトークンが関連付けされワンタイムパスワードが利用できるようになります。
【スマートフォン版】ワンタイムパスワード利用登録
① インターネットバンキング「ログイン」画面を表示します
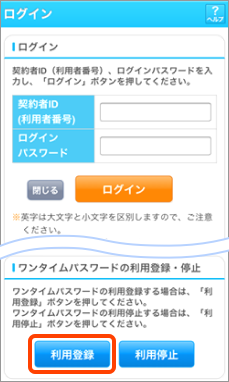
② ワンタイムパスワード利用登録画面が表示されます
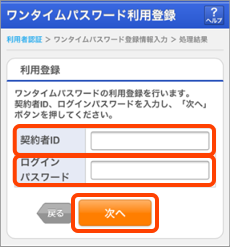
「次へ」を選択します。
③ ワンタイムパスワード情報を入力します
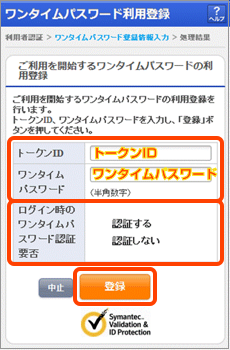
「ログイン時ワンタイムパスワード認証要否」を選択し、「登録」を選択します。
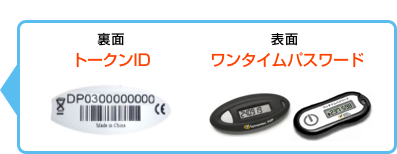
④ 完了
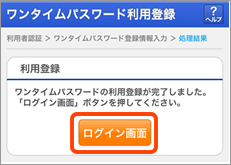
「ログイン画面」を選択します
以上で登録が完了しました。
※この処理によりインターネットバンキングとトークンが関連付けされワンタイムパスワードが利用できるようになります。
【携帯電話版】ワンタイムパスワード利用登録
① インターネットバンキング「ログイン」画面を表示します
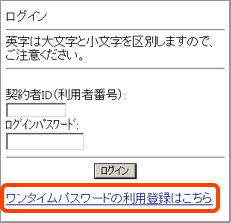
② ワンタイムパスワード利用登録画面が表示されます
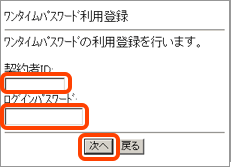
「次へ」を選択します。
③ ワンタイムパスワード情報を入力します
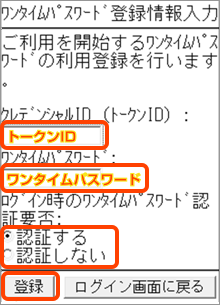
「ログイン時ワンタイムパスワード認証要否」を選択し、「登録」を選択します。
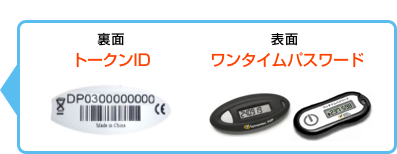
④ 完了
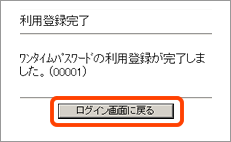
「ログイン画面」を選択します
以上で登録が完了しました。
※この処理によりインターネットバンキングとトークンが関連付けされワンタイムパスワードが利用できるようになります。
ハードウェアトークンを利用したログイン方法
ワンタイムパスワードの利用登録後、以下の手順に従い、インターネットバンキングにログインしてください。
【パソコン版】ワンタイムパスワードを利用したログイン方法
① インターネットバンキング「ログイン」画面を表示します
契約者ID(利用者番号)とログインパスワードを入力します。
「ログイン」をクリックします。
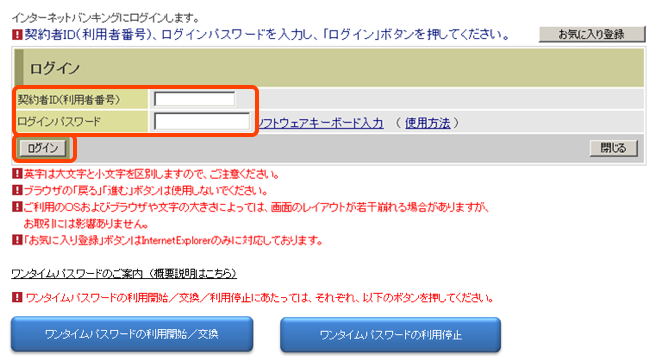
② ワンタイムパスワード認証画面が表示されます
ハードウェアトークンの液晶画面に表示されたワンタイムパスワードを入力します。
「確認」をクリックします。
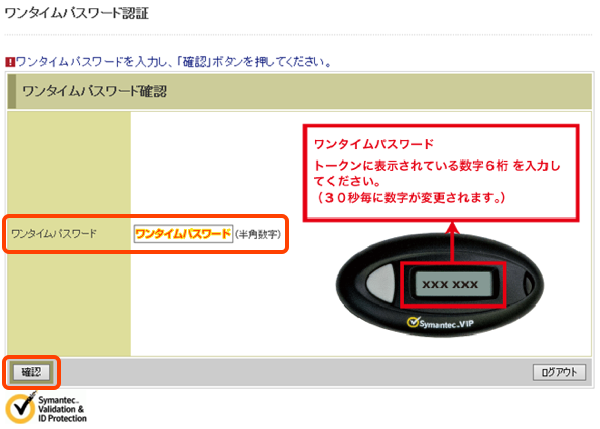
③ ログインが完了しました
操作画面が表示されますので、取引を開始してください。
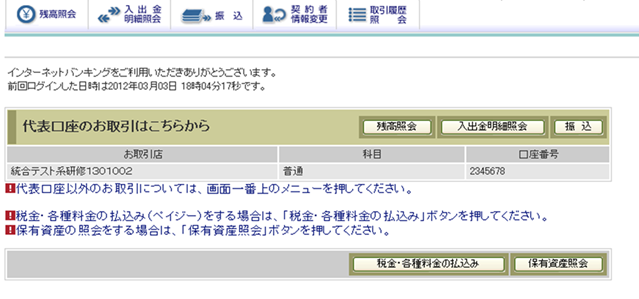
※表示画面は、サンプル画面を利用しておりますので実際の画面とは異なります。
【スマートフォン版】ワンタイムパスワードを利用したログイン方法
① インターネットバンキング「ログイン」画面を表示します
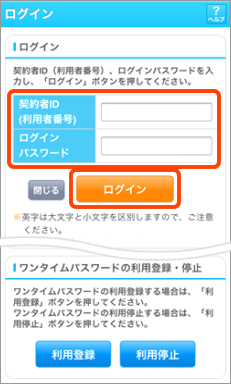
契約者ID(利用者番号)とログインパスワードを入力します。
「ログイン」を選択します。
② ワンタイムパスワード認証画面が表示されます
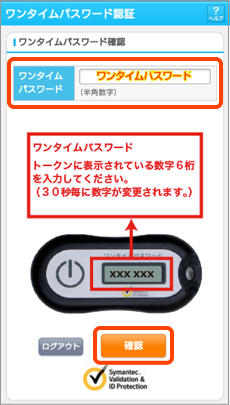
「確認」を選択します。
③ ログインが完了しました。
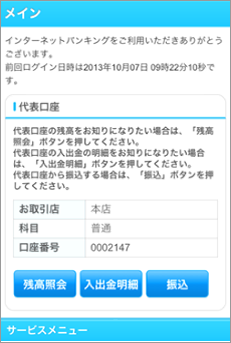
【携帯電話版】ワンタイムパスワードを利用したログイン方法
① インターネットバンキング「ログイン」画面を表示します。
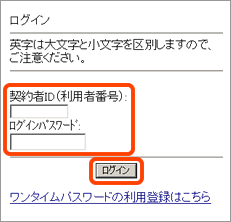
「ログイン」を選択します。
② ワンタイムパスワード認証画面が表示されます。
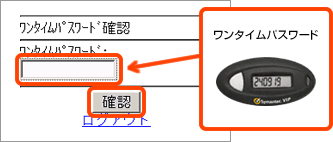
「確認」を選択します。
③ 認証が完了します。
ハードウェアトークンの利用停止や交換をする場合
紛失盗難、電池切れ、ハードウェアトークン解約などの場合は、お取引店へご連絡ください。
お手続き方法を説明します。
紛失・盗難の場合
お取引店へご連絡いただき、インターネットバンキングの利用停止をご依頼ください。
後日、当金庫所定の書面にてお取引店へ届出ください。
必要なもの
- お届け印
- ご本人様確認資料(運転免許証、各種健康保険証など)
※ハードウェアトークン再発行の場合、再発行手数料がかかります。
再発行手数料:1000円(別途消費税)
電池切れの場合
お取引店へご連絡いただき、当金庫所定の書面にて届出ください。
後日、書留にて新しいハードウェアトークンがご自宅に届きます。
必要なもの
- ハードウェアトークン
- お届け印
- ご本人様確認資料(運転免許証、各種健康保険証など)
※電池切れによる再貸与の手数料は、かかりません。
ソフトウェアトークンへの切り替え
ソフトウェアトークンへ切り替える場合、当金庫にてハードウェアトークンからの交換処理が必要となります。
当金庫所定の書面にてお取引店へ届出いただき、当金庫にてハードウェアトークンからの交換処理を行ってから、お客さまにてソフトウェアトークンのダウンロード等をお願いします。
必要なもの
- お届け印
- ご本人様確認資料(運転免許証、各種健康保険証など)
ハードウェアトークンの解除
ハードウェアトークンの解除のみについてはセキュリティの観点から望ましくありませんのでお勧めしませんが、やむを得ず解除を行う場合は、お取引店へ当金庫所定の書面にて届出ください。
必要なもの
- お届け印
- ご本人様確認資料(運転免許証、各種健康保険証など)
ワンタイムパスワードがロックした場合
ワンタイムパスワードで一定回数以上間違えるとロックがかかり、インターネットバンキングがご利用できなくなります。ロックがかかった場合、以下の方法で解除を行います。
お取引店へ当金庫所定の書面にて届出ください。
必要なもの
- お届け印
- ご本人様確認資料(運転免許証、各種健康保険証など)
※ロック解除には申請日を含め2営業日程度を要します。
届出書ダウンロード
届出書を事前にダウンロードしていただき、記入捺印のうえお取引店へご持参いただくことによりスムーズにお手続きいただけます。
おところ、おなまえ、代表口座番号等の必要事項を記入し、「ワンタイムパスワードのロック解除」に○印を付していただき、お届け印を捺印のうえお取引店へ届出ください。
ワンタイムパスワードサービス利用規定
ワンタイムパスワードサービスのご利用にあたり事前にご確認ください。
ワンタイムパスワードサービス利用規定(PDF形式:118KB)
お問い合わせ先
ワンタイムパスワードの手続きについては、お取引店までお問い合わせください。
また、ワンタイムパスワードに関する操作方法については、下記の受付先にお問い合わせください。
<かわしん>インターネットバンキング照会窓口
| ご利用時間 | 平日 9 : 00〜17 : 00 |
|---|---|
| 電話番号 | フリーダイヤル 0120-995-265 |

